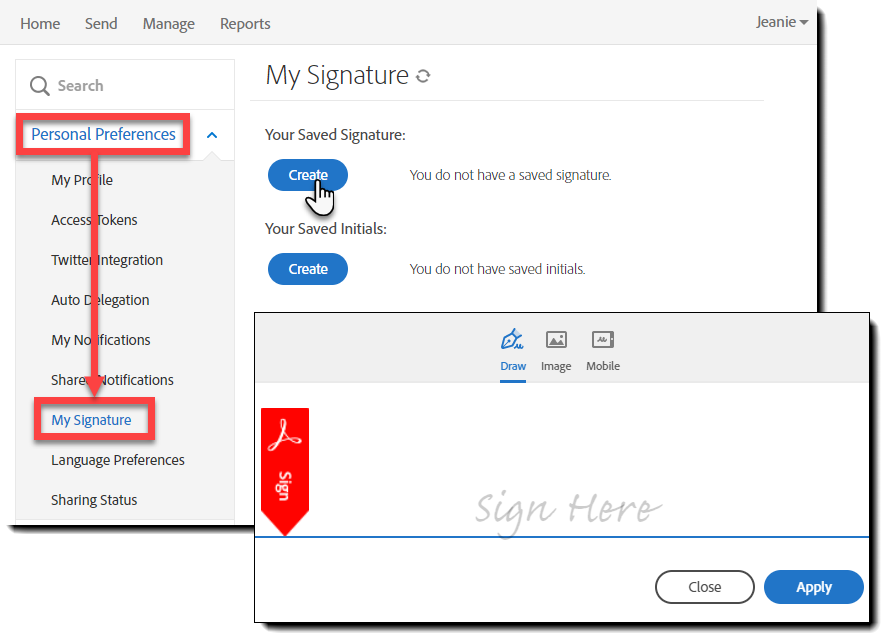Adobe Sign allows for several different methods of how you would like your signature to appear when it is applied to a document.
- If you prefer to use the default Adobe Sign signature text font, there is no need to pre-define your signature file
- You can draw your signature with your mouse or stylus
- You can upload an image of your signature file using a .bmp, .png, .gif, or .jpg format