How to Add a Signature to PDFs with Mac Preview
Hey Buzzer,
It's very easy to electronically sign a PDF. Here's a short guide:
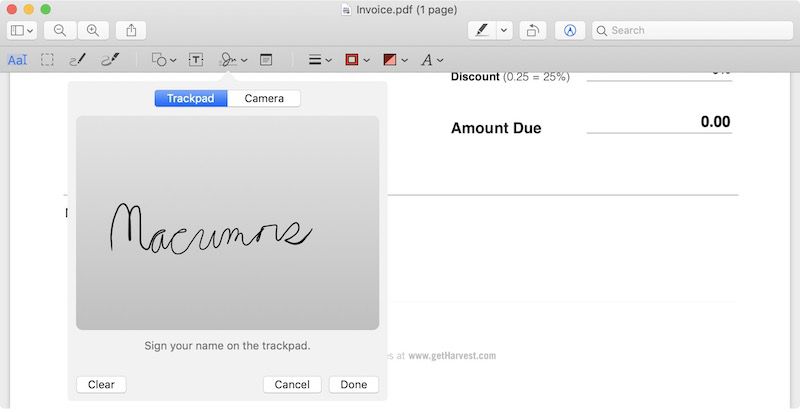
Steps to Electronically Sign a PDF Using Trackpad
- Open the PDF file you need to sign in Preview.
- Click on the Markup icon (
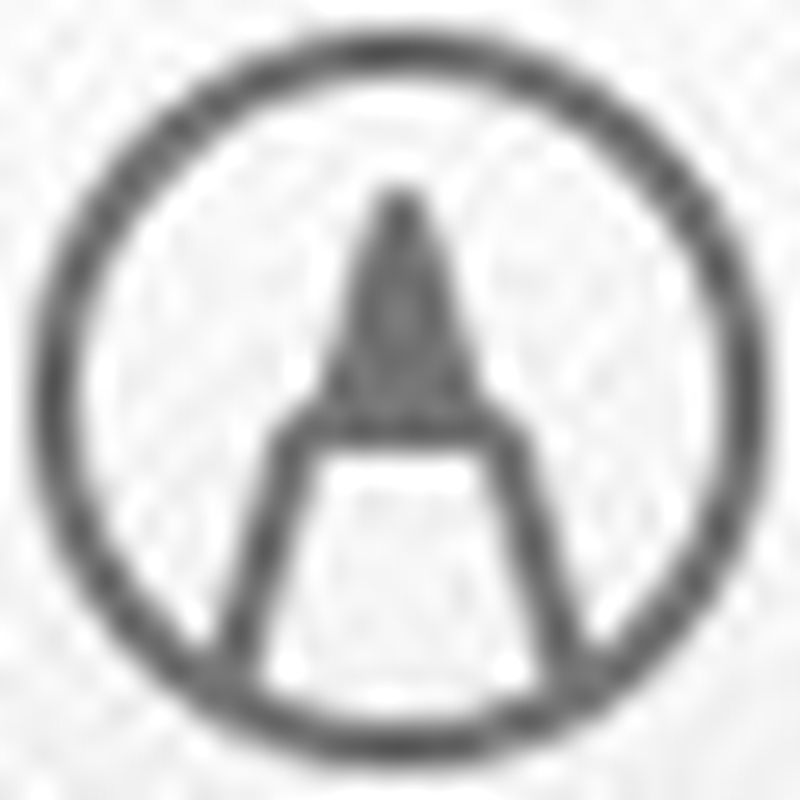 ) and then the signature (
) and then the signature (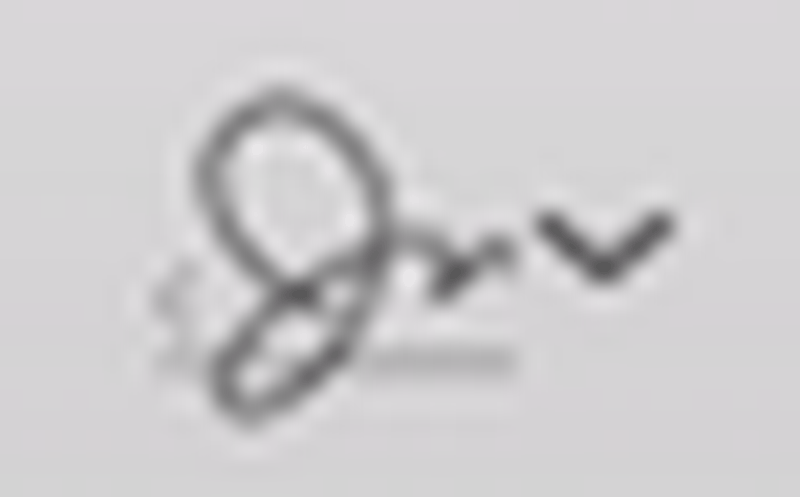 ) icon.
) icon. - Click on Create Signature > Click Here to Begin. Draw your signature on the trackpad. Click any key when finished. Click Done.
- Click on the signature created to insert it into the PDF document. The signature can be moved or resized like a regular image.
Steps to Electronically Sign a PDF Using Camera
- Open the PDF file you need to sign in Preview.
- Click on the Markup icon (
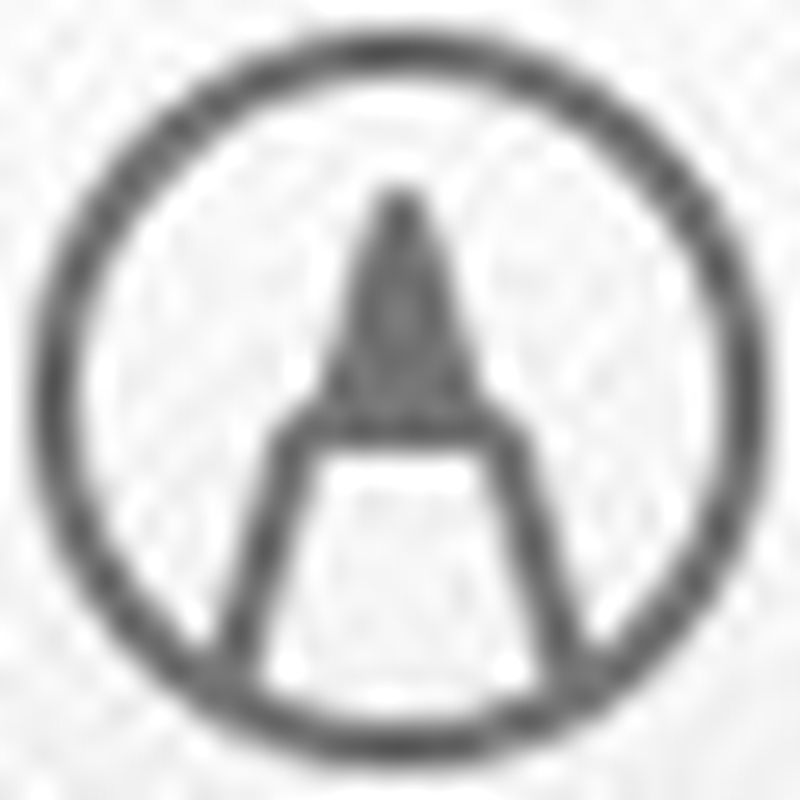 ) and then the signature (
) and then the signature (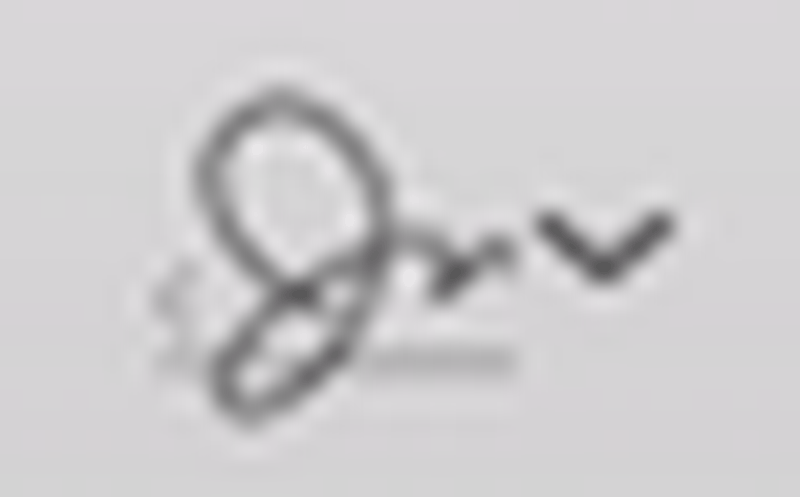 ) icon.
) icon. - Click on Create Signature > Camera. Sign your name on white paper and hold it to be visible to the camera. Preview will draw a virtual signature. Click Done.
- Click on the signature created to insert it into the PDF document. The signature can be moved or resized like a regular image.
Tips
- If you are using the trackpad to create your electronic signature, it is recommended that you look at Preview and go slow and steady with your finger to achieve the best result. For an even more precise signature, you can use an iPhone or iPad stylus, preferably one with a fine-tipped ending, to draw your signature on the trackpad.
- Signing a piece of white paper and holding it up to the camera is the easiest way of creating an electronic signature in Preview, although this method does not always yield the best results. The signature will appear inverted when you hold it up to your Mac's camera, but Preview will automatically ensure that it reads properly from left to right.
- You can create an electronic signature in Preview by following steps above even if you do not have a PDF document opened. By default, all electronic signatures that you create are automatically stored in a list on Preview so that you can insert them into future PDFs documents and other files without needing to repeat these steps. Preview can store multiple signatures at once.
Related Articles
How to Add a Signature to PDFs with Adobe Reader
Adobe Sign allows for several different methods of how you would like your signature to appear when it is applied to a document. If you prefer to use the default Adobe Sign signature text font, there is no need to pre-define your signature file You ...Add a Contact
Add a Contact Try it! Keep track of everyone you communicate with by creating and editing contacts in Outlook. Once you’ve saved someone as a contact, you can type the first few letters of their name into an email, and Outlook will fill in their ...Setting up Gmail Accounts in Outlook
Try it! You can add a Gmail account to Microsoft Outlook, and manage it in Outlook, to view and manage all of your email in one place. You'll need to generate a unique 1-time passcode by Gmail. In Outlook, select File, then Add Account. Enter your ...Zoom Room - Toll-free and Fee-based Toll Call
Due to high demand on the Zoom network, Zoom have removed the Toll-free numbers from the email invite, You can still give your participants the ability to dial into a zoom meeting by manually adding the appropriate numbers to the Zoom invite. ...Set categories, flags, reminders, or colours
Set categories, flags, reminders, or colours Try it! Set a Follow Up flag Select the email message. Select the . The flag turns red and a Follow up message appears in the header of the email message. Note: Follow Up flags are used for actionable ...